L'area operativa relativa alle Aziende si presenta come in figura:
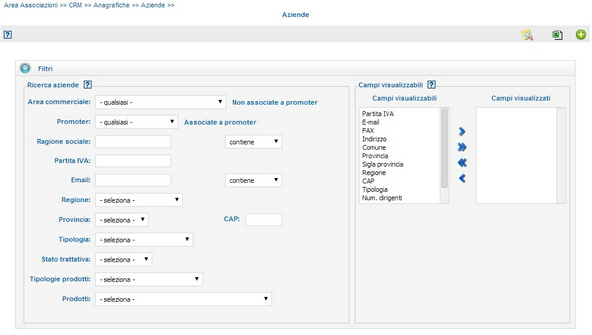
I pulsanti associati a questa funzione sono: ![]() che avvia la ricerca in base alle informazioni inserite (Ricerca Azienda),
che avvia la ricerca in base alle informazioni inserite (Ricerca Azienda), ![]() che esporta i risultati di ricerca in formato excel e
che esporta i risultati di ricerca in formato excel e ![]() che permette di aggiungere una nuova azienda (Nuova Azienda).
che permette di aggiungere una nuova azienda (Nuova Azienda).
Dopo aver cliccato il pulsante ![]() si potrà procedere con l'inserimento di una nuova azienda nel data base:
si potrà procedere con l'inserimento di una nuova azienda nel data base:
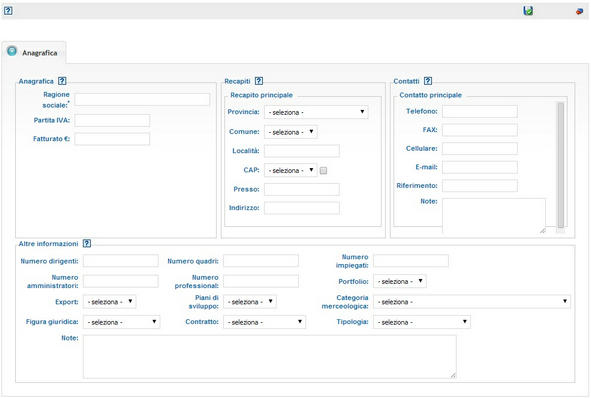
I pulsanti associati a questa funzione sono: ![]() che salva le informazioni della nuova azienda sul data base e
che salva le informazioni della nuova azienda sul data base e ![]() che permette di tornare alla pagina di ricerca Azienda.
che permette di tornare alla pagina di ricerca Azienda.
Criteri di inserimento
I campi che è possibile valorizzare durante l'inserimento di una nuova azienda nel data base sono:
| • | Dati Anagrafici: |
Ragione sociale - Ragione sociale della nuova azienda.
Partita IVA - Partita IVA della nuova azienda.
Fatturato € - Fatturato, espresso in euro, dell'azienda.
| • | Recapito principale: |
Provincia - Provincia del soggetto del recapito. (*)
Comune - Comune del soggetto del recapito. (*)
Località - Località del soggetto del recapito.
C.A.P. - Codice Avviamento Postale. (disponibile solo se viene spuntato il box associato)
Presso - Presso.
Indirizzo - Nome della via e numero civico.
| • | Contatto principale: |
Telefono - Numero di telefono del contatto dell'azienda.
Fax - Numero di fax.
Cellulare - Numero di cellulare.
E-mail - Indirizzo email.
Riferimento - Nome e cognome della persona di riferimento.
Note - Note.
| • | Altre informazioni: |
Numero dirigenti - Totale dirigenti presenti nell'azienda.
Numero quadri - Totale quadri presenti nell'azienda.
Numero impiegati - Totale impiegati presenti nell'azienda.
Numero amministratori - Totale amministratori presenti nell'azienda.
Numero professional - Totale professional presenti nell'azienda.
Portfolio - Indica se l'azienda è presente nel portafoglio commerciale. (*)
Export - I valori selezionabili sono "SI" e "NO" ed indicano la vendita di beni o servizi in un altro Stato. (*)
Piani di sviluppo - Indica se nell'azienda sono stati previsti piani di sviluppo. (*)
Categoria merceologica - La categoria selezionabile deve essere scelta tra quelle presenti nel data base. (*)
Figura giuridica - Figura giuridica dell'azienda. (*)
Contratto - Tipologia di contratto, da selezionare tra quelli proposti dal sistema. (*)
Tipologia - Tipologia del rapporto dell'azienda con Praesidium. (*)
Note - Note.
(*) Le voci devono essere inserite scegliendone una tra quelle proposte dal sistema.
Criteri di ricerca
I campi sui quali é possibile selezionare un sottoinsieme delle aziende presenti nel data base sono:
Area commerciale - Area commerciale di competenza. (*)
Promoter - Nome e cognome del promoter. (*)
Ragione sociale - Ragione sociale dell'azienda. (**)
Partita IVA - Partita IVA dell'azienda.
Email - Indirizzo email dell'azienda. (**)
Regione - Regione in cui ha sede l'azienda. (*)
Provincia - Provincia in cui ha sede l'azienda, selezionabile solamente dopo aver scelto la Regione. (*)
C.A.P. - Codice Avviamento Postale in cui ha sede l'azienda.
Tipologia - Tipologia del rapporto dell'azienda con Praesidium. (*)
Stato trattativa - Stato della trattativa/e dell'azienda. (*)
Tipologie prodotti - Tipologia dei prodotti. (*)
Prodotti - Nome prodotto. (*)
(*) Le voci devono essere inserite scegliendone una tra quelle proposte dal sistema.
(**) i criteri di voce libera di ricerca, Ragione sociale e Email, prevedono che il valore specificato debba essere cercato nella banca dati con i seguenti criteri:

Dopo aver impostato i parametri di ricerca, nella parte destra della videata è possibile selezionare le informazioni aggiuntive da visualizzare nei risultati:
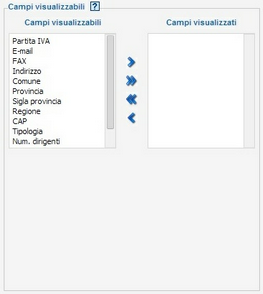
Di default i campi visualizzati sono: Area Commerciale/Promoter, Ragione Sociale, Telefono, Riferimento. Selezionando uno o più campi nel box "Campi visualizzabili" e cliccando sul pulsante ![]() sarà possibile visualizzare le informazioni aggiuntive.
sarà possibile visualizzare le informazioni aggiuntive.
Cliccando il pulsante ![]() verranno visualizzate le aziende che soddisfano i criteri di ricerca.
verranno visualizzate le aziende che soddisfano i criteri di ricerca.
Gestione della paginazione dei risultati
L'elenco dei risultati é preceduto da un'area (riga) dedicata alla paginazione; in particolare nella zona centrale di quest'area viene visualizzata la sintesi della ricerca e le pagine che sarà possibile consultare.
![]()
Nella zona di sinistra é invece presente un menù a tendina attraverso il quale é possibile indicare al sistema il numero dei risultati che si vuole visualizzare in ogni pagina.
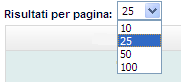
Infine nella zona di destra é presente una barra di scorrimento
![]()
che indica il numero ![]() di pagina visualizzato ed offre l'opportunità di scorrere in avanti
di pagina visualizzato ed offre l'opportunità di scorrere in avanti ![]() o indietro
o indietro ![]() l'elenco dei risultati ottenuti; tasti di scorrimento veloci
l'elenco dei risultati ottenuti; tasti di scorrimento veloci ![]() e
e ![]() permettono di far avanzare o indietreggiare l'elenco in gruppi di 5 pagine alla volte; infine il tasto di inizio elenco
permettono di far avanzare o indietreggiare l'elenco in gruppi di 5 pagine alla volte; infine il tasto di inizio elenco ![]() e fine elenco
e fine elenco ![]() danno la possibilità di posizionarsi velocemente agli estremi della lista.
danno la possibilità di posizionarsi velocemente agli estremi della lista.
Elenco delle Aziende
I risultati che si ottengono dalla ricerca vengono presentati in una lista dove sono evidenziati l'Area commerciale/Promoter, la Ragione sociale, il Telefono, il Riferimento e gli eventuali campi selezionati dall'operatore:
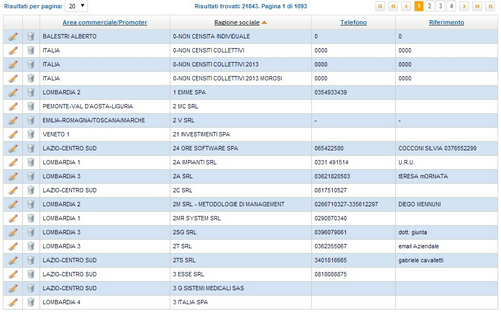
Ad ogni risultato sono associati due pulsanti, ![]() che elimina l'azienda dal data base e
che elimina l'azienda dal data base e ![]() che invece ne permette la modifica (Modifica Azienda).
che invece ne permette la modifica (Modifica Azienda).
La funzione di modifica si presenta come in figura:
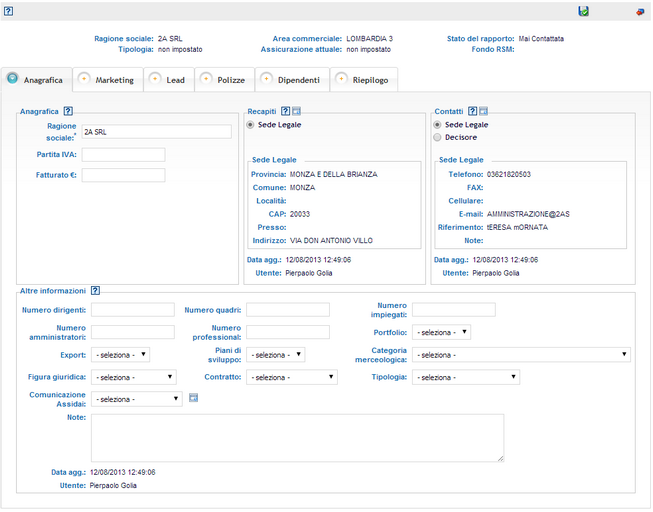
I pulsanti associati a questa funzione sono: ![]() che salva le modifche sul data base e
che salva le modifche sul data base e ![]() che permette di tornare alla pagina di ricerca Azienda.
che permette di tornare alla pagina di ricerca Azienda.
Criteri di modifica
I campi modificabili sono:
| • | Dati Anagrafici: |
Ragione sociale - Ragione sociale della nuova azienda.
Partita IVA - Partita IVA della nuova azienda.
Fatturato € - Fatturato, espresso in euro, dell'azienda.
| • | Altre informazioni: |
Numero dirigenti - Totale dirigenti presenti nell'azienda.
Numero quadri - Totale quadri presenti nell'azienda.
Numero impiegati - Totale impiegati presenti nell'azienda.
Numero amministratori - Totale amministratori presenti nell'azienda.
Numero professional - Totale professional presenti nell'azienda.
Portfolio -Indica se l'azienda è presente nel portafoglio commerciale. (*)
Export - I valori selezionabili sono "SI" e "NO" ed indicano la vendita di beni o servizi in un altro Stato. (*)
Piani di sviluppo - Indica se nell'azienda sono stati previsti piani di sviluppo. (*)
Categoria merceologica - La categoria selezionabile deve essere scelta tra quelle presenti nel data base. (*)
Figura giuridica - Figura giuridica dell'azienda. (*)
Contratto - Tipologia di contratto, da selezionare tra quelli proposti dal sistema. (*)
Tipologia - Tipologia del rapporto dell'azienda con Praesidium. (*)
Note - Note.
(*) Le voci devono essere inserite scegliendone una tra quelle proposte dal sistema.
Per poter inserire e/o variare i dati relativi ai ![]() o ai
o ai ![]() dovranno essere attivate delle funzioni specifiche mediante i pulsanti evidenziati nelle immagini.
dovranno essere attivate delle funzioni specifiche mediante i pulsanti evidenziati nelle immagini.
Inserimento e modifica di un nuovo recapito
Il sistema permette di gestire più recapiti a fronte della stessa azienda, per cui nelle funzioni di inserimento e/o modifica degli indirizzi si passa sempre per un elenco di informazioni disponibili:
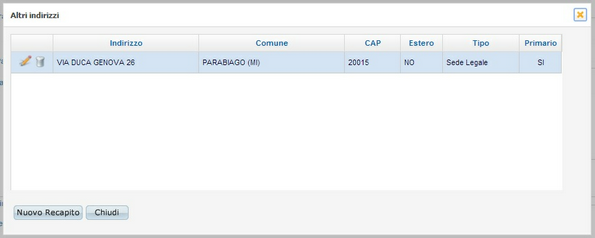
Per creare un nuovo recapito sarà sufficiente attivare il pulsante ![]() , mentre per modificare un indirizzo già presente si attiverà la funzione tramite il pulsante
, mentre per modificare un indirizzo già presente si attiverà la funzione tramite il pulsante ![]() posto a sinistra dell'elemento dell'elenco. Il pulsante
posto a sinistra dell'elemento dell'elenco. Il pulsante ![]() permette di cancellare un indirizzo dall'elenco.
permette di cancellare un indirizzo dall'elenco.
La funzione di inserimento e/o modifica dell'indirizzo si presenta come nella figura seguente:
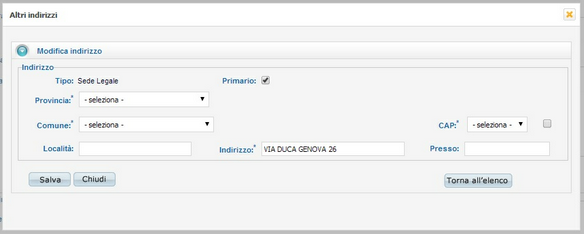
E' obbligatorio indicare il tipo di indirizzo che si intende gestire tra quelli proposti dal sistema:
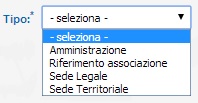
Inserimento e modifica dei contatti
Il sistema permette di gestire più tipologie di contatto a fronte della stessa azienda, per cui nelle funzioni di inserimento e/o modifica dei contatti si passa sempre per un elenco di informazioni disponibili:
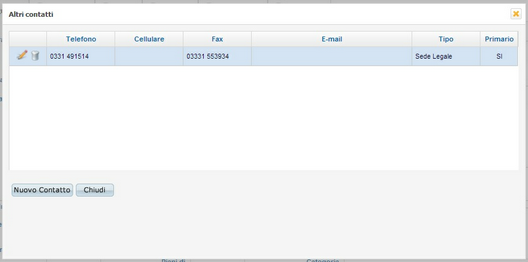
Per creare un nuovo contatto sarà sufficiente attivare il pulsante ![]() , mentre per modificare un contatto già presente si attiverà la funzione tramite il pulsante
, mentre per modificare un contatto già presente si attiverà la funzione tramite il pulsante ![]() posto a sinistra dell'elemento dell'elenco. Il pulsante
posto a sinistra dell'elemento dell'elenco. Il pulsante ![]() permette di cancellare un contatto dall'elenco.
permette di cancellare un contatto dall'elenco.
La funzione di inserimento e/o modifica del contatto si presenta come nella figura seguente:
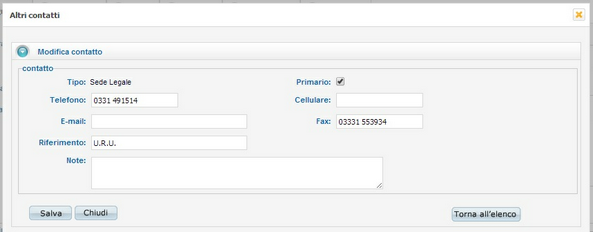
E' obbligatorio indicare il tipo di contatto che si intende gestire tra quelli proposti dal sistema:
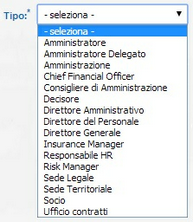
Cliccando sulla scheda ![]() verranno visualizzate tutte le informazioni inerenti alla situazione commerciale dell'azienda:
verranno visualizzate tutte le informazioni inerenti alla situazione commerciale dell'azienda:
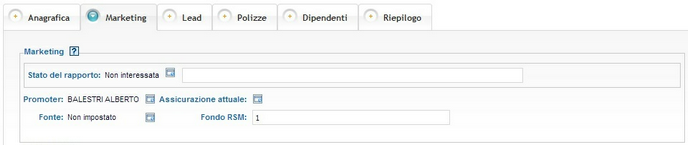
Stato del rapporto
Per modificare lo stato del rapporto dell'azienda con Praesidium dovrà essere attivata la funzione specifica evidenziata nell'immagine ![]() , la funzione di modifica si presenta come in figura:
, la funzione di modifica si presenta come in figura:
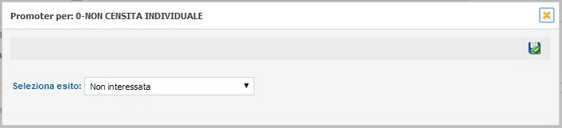
E' obbligatorio indicare lo stato del rapporto tra quelli proposti dal sistema:
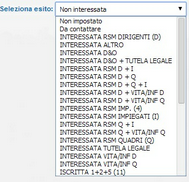
Per salvare le modifiche premere ![]() .
.
Promoter
Per modificare il Promoter associato all'azienda dovrà essere attivata la funzione specifica evidenziata nell'immagine ![]() , la funzione di modifica si presenta come in figura:
, la funzione di modifica si presenta come in figura:
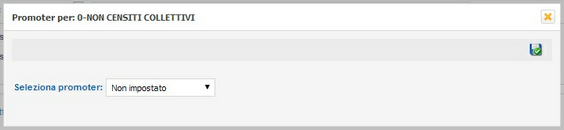
E' obbligatorio indicare il Promoter tra quelli proposti dal sistema:
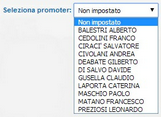
Per salvare le modifiche premere ![]() .
.
Assicurazione attuale
Per modificare l'assicurazione attuale dovrà essere attivata la funzione specifica evidenziata nell'immagine ![]() , la funzione di modifica si presenta come in figura:
, la funzione di modifica si presenta come in figura:
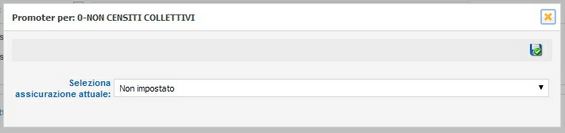
E' obbligatorio indicare il tipo di assicurazione tra quelli proposti dal sistema:

Per salvare le modifiche premere ![]() .
.
Fonte
Per modificare la fonte dovrà essere attivata la funzione specifica evidenziata nell'immagine ![]() , la funzione di modifica si presenta come in figura:
, la funzione di modifica si presenta come in figura:
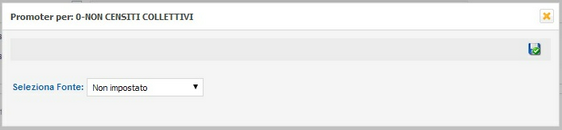
E' obbligatorio indicare la fonte tra quelle proposti dal sistema:
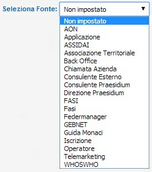
Per salvare le modifiche premere ![]() .
.
Fondo RSM
In questo campo libero va digitato il nome del fondo.
Trattative
Nella parte inferiore della videata vengono visualizzate le trattative attive e non attive stipulate dall'azienda selezionata:
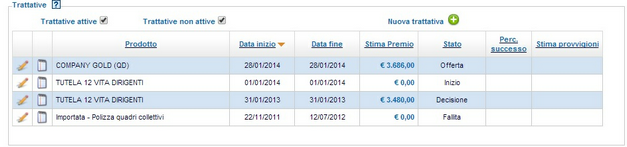
Per avviare una nuova trattativa sarà sufficente attivare il pulsante ![]() (Nuova Trattativa), per modificare una trattativa presente si attiverà la funzione tramite il pulsante
(Nuova Trattativa), per modificare una trattativa presente si attiverà la funzione tramite il pulsante ![]() (Modifica Trattativa), mentre la funzione di visualizzazione delle attività si attiva tramite il pulsante
(Modifica Trattativa), mentre la funzione di visualizzazione delle attività si attiva tramite il pulsante ![]() .
.